
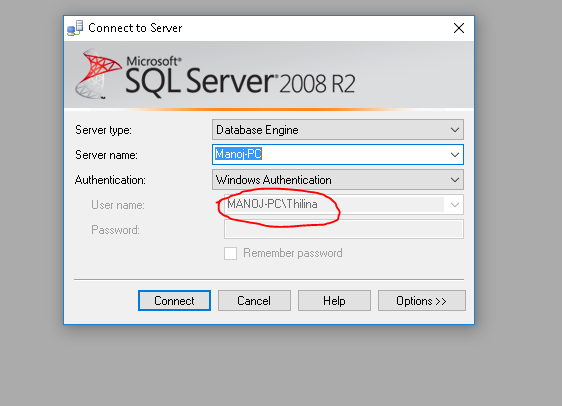
- #Set up sql server on mac install#
- #Set up sql server on mac windows 10#
- #Set up sql server on mac pro#
Verify as follows on CMD Prompt (run as Administrator): "HKLM\SYSTEM\CurrentControlSet\Services\stornvme\Parameters\Device" /v "ForcedPhysicalSectorSizeInBytes" /t REG_MULTI_SZ /d "* 4095" /f Run the following on CMD Prompt (run as Administrator) 1.Ĝhange Registry (run as Administrator) as follows:Ĭomputer\HKEY_LOCAL_MACHINE\SYSTEM\CurrentControlSet\Services\stornvme\Parameters\Device.I followed the following steps as recommended by the Gurus (to Fix “Sector Size) The net result is that I have no option but to somehow get SQL Server 2019 to be successfully installed on Windows 11 in the above environment Microsoft Website clearly says that SQL Server 2019 is compatible with Windows 11 (RTM) – so we should safely rule out the issues of Windows 11 pre-release version incompatibility It seems that this issue is not isolated to the Mac 2021 as even someone using a Samsung Laptop with 1TB SSD is facing the same issue The Gurus say: Windows 11 verifies (this is not done by Windows 10) and returns the “Sector Size” and if it is higher than 4K (4096 Bytes), SQL Server installation fails
#Set up sql server on mac windows 10#
#Set up sql server on mac install#
SQL Server 2019 can be installed successfully on Windows 10 but I am unable to install Windows 10 in the above environment due to the M1 Chip (ARM based, not x86) If you partition the Primary 1TB SSD, the problem persists because the partition is still recognised internally as “One Single Hard Drive” If you have a Second “Physical” Hard Drive, SQL Server 2019 installs properly on the second drive (this option is not available to me) If the Primary Hard Drive does not exceed 980GB, SQL Server 2019 installs properly (this option is not available to me) In the above environment, my observations so far after reading many threads:
#Set up sql server on mac pro#
Windows 11 Pro (downloaded the ARM based not x86, which is the right version for my Macbook Pro M1) macOS Monterey 12.1 (updated as of 10 January 2022) Total Number of Cores = 10 (8 performance and 2 efficiency) MacBook Pro 16” / 1TB SSD / Apple M1 Max Chip / 64GB RAM / 2021 Model We are unable to install SQL Server 2019 (Express or Standard) in the following scenario: However, we are faced with this huge problem as follows: For more information, see Viewing DB Instance Metrics.We have done SQL Server 2019 installations for many customers globally. Enabling Enhanced Monitoring will give you metrics in real time for the operating system (OS) that your DB instance runs on. Enhanced monitoring: Use the default of Enable enhanced monitoring.Backup window: Use the default of No preference.For this tutorial, set this value to 1 day. Backup retention period: You can choose the number of days to retain the backup you take.For more information, see Encrypting Amazon RDS Resources.
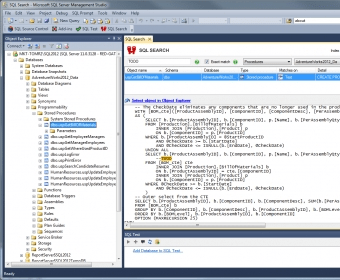
This option is not available in the Free Tier. For more information, see Working with Option Groups. Amazon RDS uses option groups to enable and configure additional features. Option group: Leave the default value.For more information, see Working with DB Parameter Groups. DB parameter group : Leave the default value.If you do not provide a name, Amazon RDS will not automatically create a database on the DB instance you are creating. Database name: Type a database name that is 1 to 64 alpha-numeric characters.In the Additional Configurations section:


 0 kommentar(er)
0 kommentar(er)
